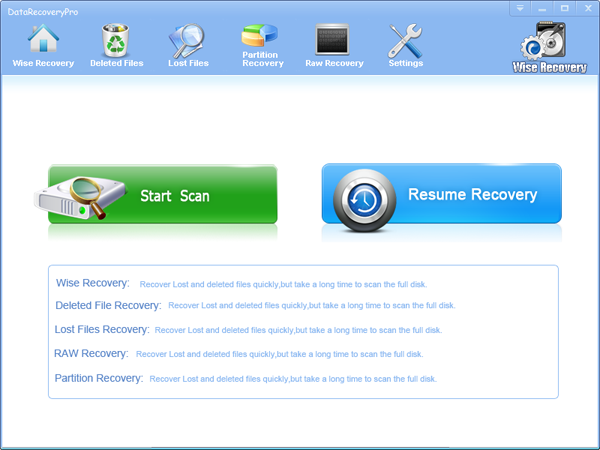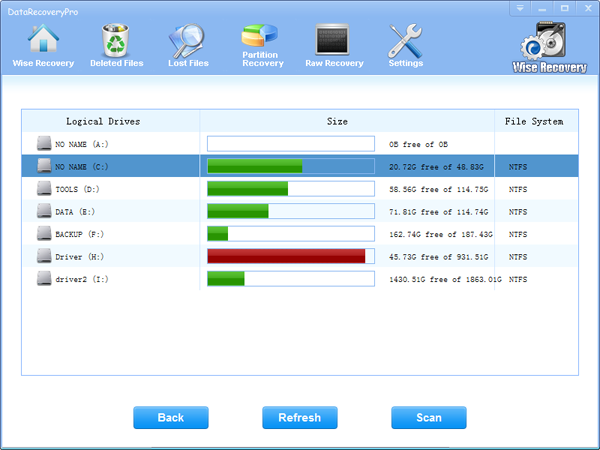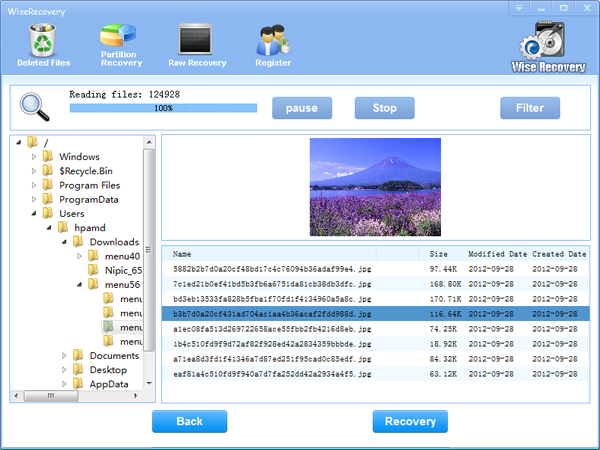Microsoft's Windows 7's knack for running without problems is a testament to it's stability. Even Though it has a good reputation, problems do occur. Solving common Win7 problems requires Some basic troubleshooting, but most of these problems have relatively easy solutions that can Get you back to your regular computing activities in no time.
The screen is black when you start Win7:Solution: This panic inducing problem is often attributed to minor problems with your graphics Card or the cable that connects it to the monitor. First, check that your monitor is plugged into A power socket and that the monitor cable (either Video Graphics Array (VGA) or Digital Visual Interface (DVI)) is firmly connected to both the monitor and your computer's graphics Port. If the monitor flickers when moving the cable, there might be a problem with the cable Itself, so try a replacement cable if you have one.
Another possibility is that your graphics card's drivers need to be updated (this is particularly Likely if you just installed Win7 and are booting into the operating system for the first time). Restart your computer and press the ‘F8' key during the boot process. When the ‘Advanced Boot Options' screen appears, use the arrow keys to highlight ‘Enable Low Resolution Video (640x480)', press ‘Enter', and wait for Win7 to start. When it does, visit your graphics Card manufacturer's Web site and download the latest drivers for your card. Install the drivers And restart Win7. If your computer has integrated graphics instead of a discrete graphics Card, use ‘Windows Update' (click ‘Start', click ‘All Programs', and click ‘Windows Update') to obtain the most recent drivers.
When upgrading from Vista, the Win7 installation process stops at 62%:Solution: Win7 can hang at various points during the installation process for different reasons, But one problem occurs more often than others. If your installation stops at precisely 62%, it's Likely because a service has stopped responding. To fix the problem, restart your computer And let it roll back to Vista. Once you're back in Vista, click ‘START', right click ‘COMPUTER' And click ‘PROPERTIES', Select ‘Advanced System Settings on the left menu. Choose the ‘Advanced' tab, click ‘Environment Variables', and click the ‘New' button under ‘System Variables'.
Next, type ‘MIG_UPGRADE_IGNORE_PLUGINS' in the ‘Variable Name' field, type ‘IphlpsvcMigPlugin.dll' in the ‘Varible Value' field, and then click ‘OK'. Click ‘OK' to close the ‘Environment Variables box, click ‘OK' to close the ‘System Properties' box, and then shut down your computer. Repeat the Win7 upgrade process.
You're unable to join a homegroup: Solution: Win7 has eased the home networking process through its use of homegroups, which Help automate network creation. However, if you're unable to join a homegroup on your Network, first make sure that a homegroup actually exists. If the homegroup was created On another computer, check to make sure the homegroup has been created on that computer And that it is turned on. After verifying that the homegroup does exist, check that you're Connected to the network by clicking the Network icon in your Taskbar. If you're not, click ‘Start'. Open the ‘Control Panel', click ‘Network' and ‘Internet', and open the ‘Network and Sharing Center'. Click ‘Connect To A Network' and follow the instructions to connect to your Local network.
If you're still unable to connect to the homegroup, make sure your network location is set to ‘Home' by opening the ‘Network And Sharing Center', clicking ‘Public Network' (or ‘Work Network'), and then clicking ‘Home Network'. You can also check to see if ‘Network Discovery' is turned off, which would prevent you from accessing the home network. In the Left panel of the ‘Network And Sharing Center', click ‘Change Advanced Sharing Settings', Click the ‘Down' arrow button to expand the ‘Home Or Work' profile, and select the ‘Turn On Network Discovery' radio button. Click ‘Save Changes' when finished.
If you're still having problems, make sure the required homegroup-related services are Running. Click ‘Start', open the ‘Control Panel', select ‘System And Security', select ‘Administrative Tools', and double click ‘Services' (You may be prompted for an Admin password here, so make sure you have it handy before trying this step). Scroll to the ‘Homegroup Provider' service under the ‘Name' column and make sure "Started" appears under the ‘Status' column. If it doesn't, double click the ‘Homegroup Provider' entry, click the ‘Start' button, and click 'OK'. Repeat this process for the ‘Peer Networking Grouping' service.
Windows is unable to install important updates:Solution: In most cases, the Win7 update process is seamless as it downloads and installs Important updates in the background. However, the OS occasionally encounters problems With the update process and cannot install certain updates. If this happens, try manually Updating by clicking ‘Start', clicking ‘All Programs', and clicking ‘Windows Update'. In the left pane, click ‘Check For Updates', and then click ‘Install Updates' after Windows Finds the important update (or updates) it was previously unable to install. Note that some Updates require you to accept the Microsoft Software License Terms, so be sure to Accept the terms to ensure a successful update installation.
Some updates can require a hefty amount of hard drive capacity, so Windows might have Problems if your primary hard drive is running low on space. If you have 500MB or less Of drive space left, run ‘Disk Cleanup' in the ‘Search' box, and press ‘Enter'. Select Your primary drive (usually C:) in the dropdown menu and click ‘OK'. Follow the Instructions to delete unnecessary files.
Win7 returns a message that access is denied when you try to open a file or folder:Solution: If Windows prevents you from opening a file or folder, check that you have Permission to open it. ‘Right click' the file or folder, click ‘Properties', choose the ‘Security' tab, and click ‘Users' under ‘Group Or User Names'. Under ‘Permissions', you'll see the permissions for ‘Users' (as opposed to Administrators) for that particular file or folder. If ‘Read' and/or ‘Write' are not selected under ‘Allow', you'll need to log in with an administrator account to access the file or folder or have the administrator of that computer change the permissions for the file or folder. If you have an admin account, you can choose to change the permissions yourself for your user account. To do so, choose ‘Users', click ‘Edit' on the ‘Security' tab, click to select the appropriate permissions, and click ‘OK'.
Win7 prevents you from logging in to your computer because your user account Is locked out:Solution: If someone tries to log in to your account too many times when using an Invalid password, Win7 will lock the account. Assuming you have a separate admin Account (and it is highly recommended that you do for security purposes), you can Log in to Windows using that administrator account and unlock the user account.
Click ‘Start', type ‘lusrmgr.msc' in the ‘Search' box, and press ‘Enter' to launch The ‘Local Users And Groups' utility. Click to select the ‘Users' entry in the left pane, And double click the locked account in the right pane. On the ‘General' tab, click To deselect ‘Account Is Locked Out', click ‘OK', close the ‘Local Users And Group' utility, and log out of Windows . Log back in using the user account.
Win7 does not start after being in Sleep Mode:Solution: Microsoft's latest OS includes a wealth of power saving options, but they Don't always work as designed, especially when the OS is paired with certain Motherboards. If Win7 refuses to start after being in Sleep Mode, you can tweak The power options to prevent Win7 from sleeping. Reboot your computer and Open the ‘Control Panel', select ‘System And Security', open ‘Power Options'. Next to your selected ‘Power Plan' (for example, Balanced), click ‘Change Plan Settings', select ‘Never' in the drop down menu beside ‘Put The Computer To Sleep', and then click ‘Change Advanced Power Settings'. Click to expand the ‘Sleep' entry, click to expand the ‘Allow Hybrid Sleep' entry, click ‘On', and change the setting in the drop down menu to ‘Off'. Click ‘OK'.
If you want your computer to go to sleep after a certain period, this solution will Serve only as a work around. Because this problem is often related to outdated Motherboard software, check your motherboard manufacturer's Web site for A BIOS (Basic Input/Output) update.
You're unable to print from a printer connected to your homegroup:Solution: First, check that the printer is plugged in and turned on. Next, make Sure that the person who connected the printer to the homegroup didn't change The sharing settings, because if the printer is no longer shared, you won't have Access to it through the homegroup. If the printer is active and being shared Through the homegroup, try printing directly to the printer from the computer To which it is connected. If the printer doesn't print from the host computer, You'll need to troubleshoot the printer connection instead of the homegroup Issue. If none of these steps work, try rebooting both the host computer and Your computer. You can also try leaving the homegroup and rejoining.
You cannot open or copy files from the Web:Solution: Win7 is serious about security because plenty of threats exist on the Internet. Traditionally, Microsoft has been the lowest flying fruit for crackers And cybercriminals. When Win7 security controls are set too strictly, they Can prevent you from accessing files on the Web. To fix this problem, click ‘Start', type ‘Internet Options' in the ‘Search' box, and press ‘Enter'. Choose the ‘Security' tab, select the ‘Internet' zone, and move the slider under ‘Security Level For This Zone' to a lower level. For example, if the slider is set to ‘High', move it to ‘Medium High'. Click ‘OK when finished.
If you're still having problems opening or copying Web files after changing this Level, move the security slider to a lower level. If this problem is occurring Only with a particular site, return to the ‘Security' tab in the ‘Internet Properties' dialog box and click the ‘Trusted Sites' zone. Next, click the ‘Sites' Button , copy the site's URL to the ‘Add This Website To The Zone' field, Click ‘Add', click ‘Close', and click ‘OK'.
More Win7 problems:
Solution: Microsoft Fix It (
support.microsoft.com/fixit) provides a wide range of Automated wizards that run diagnostics on your computer to find and solve issues. So if your experiencing system slow down, they have helpful wizards available.